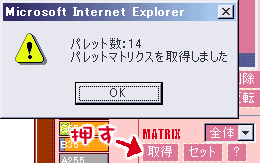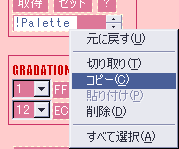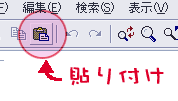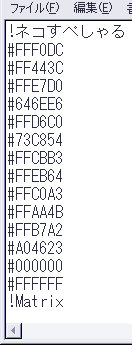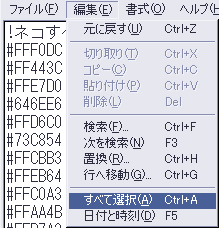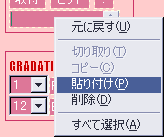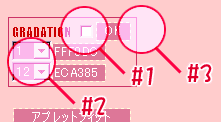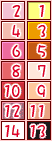| お絵かき掲示板の使い方・注意事項 -ZAPAnet- |
| このページはお絵かき掲示板CGI 掲示板スクリプトBBSNoteの配布先WonderCatStudioさんのBBSNoteのマニュアルを再アップロード&追加修正したページです。 ZAPAnet総合情報局のお絵かき掲示板に対する基本方針 ZAPAnet総合情報局内に設置してあるお絵かき掲示板は、お絵かき交流のためにのみ利用することが出来ます。 したがって、荒らし行為などには一切使うことが出来ません。 2004年8月までは、設置お絵かき掲示板は、主にお絵かきーず様からレンタルしたものが主流でした。(掲示板によっては、他にも多少ありますが。) しかし、皆様からの要望にあった ・続きから描く機能 ・イラストに題名を付ける機能 ・お絵かきアプレットの高機能化 ・他人への成りすましによる荒らし対策 などの実現のため、2004年8月末からは、ZAPAnetで独自にお絵かきCGIを設置した掲示板を設置しました。 (これら機能の実現のため、有料のサーバーを自費でレンタルしています) この新しい掲示板は、今まで使っていた掲示板とは当然使い方も違いますので、このページを良く読んでから利用するようにして下さい。 続きから描く機能について ZAPAnet総合情報局では、大作以外の作品に続きから描く機能を使うことは基本的に推奨していません。 特に20分以下のイラストに対して、途中保存することは禁止です。 20分程度なら、そのイラストは諦めて、また描き直すようにして下さい。 初めから時間が無いことがわかっている場合にも、「途中保存すればいいや」などと考え、すぐに保存することは辞めて下さい。 お絵かき掲示板は時間のある時に楽しみながら利用して下さい。 逆に、1時間以上描き続けたものの、途中で時間が無くなってしまったり、描ききれなくなった場合には、遠慮無くイラストを保存して、次回、続きからお描き下さい。 続きから描く際の注意事項 動画(アニメデータ)が保存されていないPNG画像は、BBS Noteの仕様上続きから描くことができません。 続きから描きたい場合には、JPEG画像(またはアップロードしたGIF画像)の続きから描くか、動画から続きを描く必要があります。 PNG保存をし、なおかつ続きから描く場合には、動画を保存しなければいけません。 レイヤーの情報を保存したまま続きを描く場合には、動画を記録しなければいけません。 「あれっ?続きから描けない?!」などと言われてもこちらでは対処しませんので、このページをしっかり読んでからお絵かきするようにして下さい。 画像アップロード機能について 設置中のお絵かき掲示板には、画像アップロード機能がついているものがあります。 これは、他所で描いたイラストをZAPAnet内の掲示板に投稿するための機能ではありません。 ZAPAnet内に設置中のお絵かき掲示板でイラストは描いたものの、サーバーの不調などでうまく投稿できなかった場合に、キャプチャーした画像を投稿するための救済措置のための機能です。 特にエラーなどが無い場合には、この機能は使う必要は全くありません。 イラスト投稿の際の注意事項 イラスト投稿時にJPG圧縮した場合、イラストがかなり劣化してしまうことがあります。 劣化を避けるためには、投稿前に自分で描いたイラスト画像をキャプチャーし、自分のPCに保存することをオススメします。 こうすることにより、自分のホームページを持っている人は劣化のない状態でイラストをアップロードできます。 また、投稿時にエラーが起きた場合に、イラストが消失してしまうことも防げますので、投稿前には念のため、イラストをキャプチャーすることをオススメします。 お絵かき掲示板利用時のマナーについて お絵かき時間20分以内の投稿、連続投稿、荒らしなどは禁止です。 →(本気で描けば20分以上はかかるはずです) 掲示板の基本的な利用マナーに関しては、お絵描き掲示板を楽しむためにさん、毒吐きネットマナーさんのHPを訪れることをオススメします HN(ハンドルネーム)について HN(ハンドルネーム)にアニメやゲームのキャラクター名をそのまま使うのは禁止です。 例えば、あるゲームの主人公のキャラクターの名前をHNに使って掲示板を利用した際に、周りの方はどう思うでしょうか? そのゲームのキャラクターが好きな人が、きっと違和感を感じてしまうと思います。 キャラクター名を使われてしまった時のことを考え、HNは自分で考えたオリジナルの名前を使うようにして下さい。 また、HNが他の人とかぶってしまう場合がありますが、基本的には、そのサイト内で先に使っていた人に優先権があります。 気付いた場合には、即他のHNに変えて周りの人に連絡しましょう。 ネームトリップ機能について 「自分のハンドル#自分で決めたパスワード」の形式で名前記入すると 「名前◆YwlHvSmqk4」などのようにパスワードを暗号で隠し、パスワードを知らない他人が名前をなりすます事を防止することが出来ます。 <記入例> 名前欄に入力 「のら#123456」 話し言葉について タメ口や誹謗・中傷文は全て禁止です。 丁寧語で話して下さい。 コメントについて イラスト投稿者より先にコメントを書くのは基本的に禁止とします。 イラスト投稿者がコメントを書くのを待ってから、コメントを書くようにして下さい。 なお、イラストを書いた方のコメントがない場合、削除対象となるので、何かコメントを書いて下さい。 描いたイラストに対しての思い入れがきっとあるはずです。 また、自分で投稿したイラストに対して、 「初心者だから…」 「下手くそですが…」 などと自分を言い訳や卑下する言葉は使わないで下さい。 「ヘボ絵ですが…」と言われてしまってはコメントする側が困ります。 「ヘボ絵なら投稿しないで下さい」と言われても仕方ないことなので、自分で本当にヘボ絵と思うようなイラストなら投稿しないで下さい。 各お絵かきアプレットについて ページ下部のBBSNOTEの使い方の部分を良くお読み下さい。 以前設置してあった主流の掲示板お絵かきーず様のアプレット風に利用したい方は、 「しぃペイントBBS」を選択して下さい。 少し高機能なアプレットを使いたい方は、「しぃペインター通常版」を選択して下さい。 他のアプレットに関しては、利用者の趣向に合わせてお使い下さい。 荒らしについて 荒らしを見つけても、荒らし記事に対して絶対に返信をしないで下さい。 「荒らしはやめてください!」とか、 「あなたおかしいんじゃないですか?」 などと反応することは避けて下さい。 荒らしに対して返信した人も荒らしと見なしますので、荒らした人と同様、アクセス制限をかける場合があります。 荒らしを見つけても、無視をして下さい。 管理人が見回った時に、該当記事を削除し、荒らしに対してはアクセス制限をかけます。 管理人がなかなか気付かないような場合がある時には、@管理人へメッセージからご連絡下さい。 投稿イラストのZAPAnet内での掲載について 投稿されたイラストは、ZAPAnet内で掲載することがあります。(TOP絵やギャラリーなど) 掲載を好まない場合には、イラストを投稿した時に、「このイラストはZAPAnet内で掲載しないで下さい」と一言コメントして下さい。 このコメントが無い場合については、全てZAPAnet内での掲載を許可したこととしますのでご注意下さい。 なお、ZAPAnet内で展示中のイラスト掲載に問題がある場合には、@管理人へメッセージより連絡下さい。 投稿イラストの著作権について ZAPAnet内で投稿されたイラストはZAPAnet内でのみ掲載する場合がありますが、 投稿されたイラストの著作権は全てイラスト作者様にあります。 作者様に無断での使用は一切禁止します。 当然ZAPAnetからの直リンクも禁止です。 ↓以下はBBSNoteの使い方の説明になります↓ |
|
ZAPAnet総合情報局へ戻る

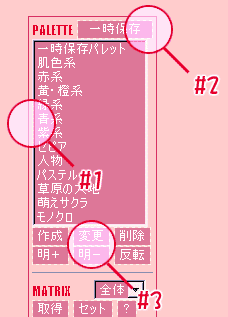
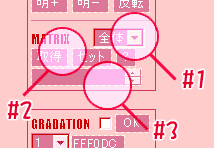
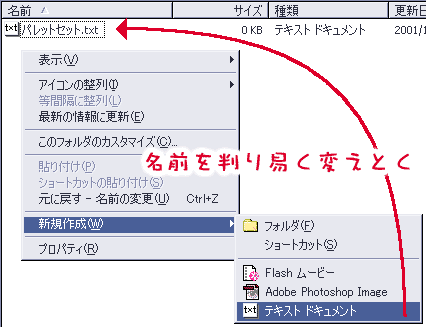
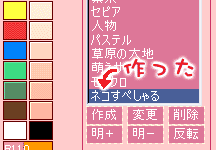
 「全体」とします。
「全体」とします。