ADVPスタジオの使い方
ADVPスタジオ配布開始後にADVPスタジオの使い方を解説をしています。(注:ADVPスタジオに対応しているOSはWindows2000 or XPのみです)
ここでは、初めてADVPスタジオをダウンロードするところから、インストール、プロジェクト作成、データ作成、アプリ出力、デバッグまでの流れを説明しています。
・まず始めに
公式サイトまたは本サイトからADVPスタジオ&マニュアルをダウンロードして下さい。ダウンロード後は、ファイルを解凍して利用規約とマニュアルに目を通して下さい。
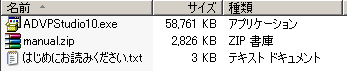
↑ダウンロードして解凍すると以上のファイルが展開されます↑
・ADVPスタジオをインストールする
ADVPスタジオ10.exeを実行すると自己解凍されます。次に、解凍されたADVPStudioフォルダ内のSetup.Exeを実行してインストールして下さい。(当然HDDに余裕がないとインストール出来ません。対応OSも確認して下さい)
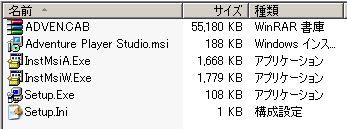
↑ADVPスタジオ10.exeを実行すると、以上のように自己解凍されます↑
・ADVPスタジオを起動する
デスクトップアイコン、もしくはスタートメニューから「Adventure Player Studio」を実行して下さい。正常にインストールされていれば、問題なくADVPスタジオが起動されるはずです。

↑デスクトップ上のショートカットアイコン↑
・プロジェクトを作成する
ADVPスタジオ起動後、ようこそ画面で新規にプロジェクトを作成するか既存プロジェクトを再開するか聞かれるはずです。初めての場合は、新規にプロジェクトを作成して下さい。プロジェクト名を入力した後、プロジェクト保存フォルダを指定します。
以上でADVPスタジオで作品を作る準備が整いました。以下、ゲーム制作に移ります。
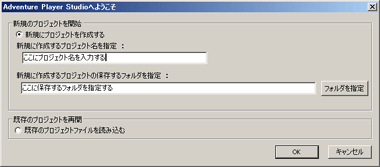
↑自分の環境に合わせてプロジェクトの設定をして下さい↑
・アプリ全体設定を設定する
まずアプリ全体設定で「アプリタイトル」と「制作者名」を入力しましょう。PSPでアドベンチャープレイヤーを実行した時に、ここで入力したタイトルと制作者名が表示されます。
スキンID、フォントID、カーソルIDなどはまだ設定しなくても大丈夫です。後から自由に変更できます。

↑アプリタイトルと制作者名を入力して下さい↑
・新規シーンを作成する
シーンが無いことには、オリジナルアプリは作成できません。まずは、新規シーンを作成しましょう。シーン名はわかりやすい名前を付けておいた方が便利ですが、後から変更できるので、取りあえず「新規シーン0」のままでも大丈夫です。
分割数は、リージョン機能などを使う場合に必要ですが、一枚絵と文章だけであれば、分割数は「行:1 列:1」で問題ありません。
画像ファイルは指定フォーマットに従って、選択して下さい。ここで選択した画像がPSP上に表示されます。

↑新規シーンを作成して下さい↑
・GlobalDataとLocalDataの違いを理解する
新規シーンを作成すると、「AppliData」の下に「GlobalData」と「新規シーン0(LocalData)」が表示されるはずです。
・「GlobalData」は、全体で使えるデータ
・「LocalData」は、そのシーンのみで使えるデータ
であることを理解しましょう。
どのシーンでも共通に使うデータは、「GlobalData」に、そのシーンのみで使うデータは「LocalData」に登録するようにしましょう。(全て「GlobalData」、全て「LocalData」のみでも作成できます)
・テキストを登録する
新規シーンが作成できたら、そのシーンで表示するテキストを登録してみましょう。「新規シーン0」の「TextList」を右クリックして、「テキスト追加」を実行して下さい。テキストリストウィンドウが表示されたら、ここでも右クリック。「新規追加」を実行して下さい。
「ID:0 スコープ:Local テキスト:テキスト」
と表示されているはずです。
IDとはテキストリストのID、スコープはGlobalDataとLocalDataの違い、テキストは文章の内容を表しています。ここでは、一番最初のテキストリストなので、IDは0。スコープはこのシーンのみのテキストなので、Local(他のシーンで使うことは出来ません)。テキストは入力していないので、初期状態の「テキスト」となっています。
では、自分の文章を入力してみましょう。「ID:0…」と表示されている部分を左クリックして下さい。テキストウィンドウに「テキスト」と表示されているはずです。この「テキスト」の部分を編集して登録して下さい。たとえば、「ADVPスタジオテスト」と編集して「適用」を左クリックすると、「ID:0…」の行のテキスト部分が「ADVPスタジオテスト」となったはずです。
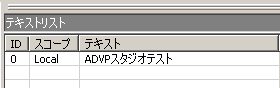
・登録したテキストを表示する
次に、 新しく登録したテキストをシーン内で表示してみましょう。「新規シーン0」の「Event」シーンに入った時を左クリックすると、「イベント・シーンに入ったとき」のウィンドウが表示されるはずです。このウィンドウ内の「Event」を右クリックして、アクション追加>テキスト表示(画像上)をクリックしてみて下さい。「Action」の行が追加されたはずです。
続いて、Actionの行を選択後、このアクションの内容を設定します。表示テキスト>リストから選択をクリックして、先ほど登録したテキストを選択して下さい。選択し終えたら「適用」をクリックして下さい。これで、このシーンに入った時に、「ADVPスタジオテスト」と表示されるはずです。
・開始シーンを指定する
シーンの作成が出来たので、AppliDataから「開始シーン」を指定しましょう。開始シーン>リストから選択をクリックして「新規シーン0」を選択して「適用」をクリックして下さい。
・アプリデータを出力する
アプリの概要、シーンの作成、開始シーンの指定が完成したので、このアプリをPSPで実行できるようにアプリデータを出力してみましょう。
メニューバー下のアイコンが表示されている部分の左から五番目に「アプリデータ出力」アイコンがあります。このアイコンをクリックして下さい。ゲームデータ出力場所を聞かれますので、出力したいフォルダを指定して下さい。
アプリデータ出力に成功した場合.advファイルが作成されます。何かエラーがあった場合は出力に失敗します。エラー表示ウィンドウから該当行をダブルクリックして、該当エラーの修正を行って下さい。
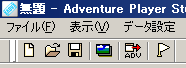
↑ADVと書いてあるアイコンがアプリ出力アイコンです↑
・PSPにアプリデータを転送する
PSP本体にUSBケーブル(A:ミニb)を接続後、メニューからUSB接続モードにして下さい。その後、PC上からPSPのメモリースティックに.advファイルをアプリボックス内(ULJS00011_AppliBox)に転送して下さい。(メモリースティックカードリーダーを使う場合は少し方法が違います)
・PSP本体でプレイする
メモステにアプリデータ転送後は、通常通りアドベンチャープレイヤーを起動し、起動アプリの選択で自分で作成したアプリを指定して下さい。選択後、先ほど作った「新規シーン0」で指定した画像と「ADVPスタジオテスト」のテキストが表示されていれば完成です。もし間違っているようなら、ADVPスタジオでバグを直しましょう。アプリ出力する時に、「デバッグモード」の指定も出来るので、このモードで出力した後にPSPで実行すると、動作内容が少しわかりやすくなります。
これがADVPスタジオでゲームを作成する基本的な流れとなります。
・もっといろいろな機能を使う
アドベンチャープレイヤーには上記新規シーンの作成とテキスト表示以外にもたくさんの機能があります。一つ一つ試しながら、自分の作りたいオリジナルのアプリを作ってみて下さい。応援しています。
→ADVPスタジオの使い方に戻る
ここでは、初めてADVPスタジオをダウンロードするところから、インストール、プロジェクト作成、データ作成、アプリ出力、デバッグまでの流れを説明しています。
・まず始めに
公式サイトまたは本サイトからADVPスタジオ&マニュアルをダウンロードして下さい。ダウンロード後は、ファイルを解凍して利用規約とマニュアルに目を通して下さい。
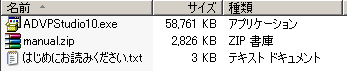
↑ダウンロードして解凍すると以上のファイルが展開されます↑
・ADVPスタジオをインストールする
ADVPスタジオ10.exeを実行すると自己解凍されます。次に、解凍されたADVPStudioフォルダ内のSetup.Exeを実行してインストールして下さい。(当然HDDに余裕がないとインストール出来ません。対応OSも確認して下さい)
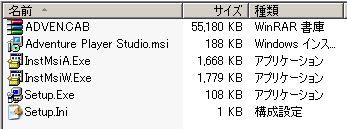
↑ADVPスタジオ10.exeを実行すると、以上のように自己解凍されます↑
・ADVPスタジオを起動する
デスクトップアイコン、もしくはスタートメニューから「Adventure Player Studio」を実行して下さい。正常にインストールされていれば、問題なくADVPスタジオが起動されるはずです。
↑デスクトップ上のショートカットアイコン↑
・プロジェクトを作成する
ADVPスタジオ起動後、ようこそ画面で新規にプロジェクトを作成するか既存プロジェクトを再開するか聞かれるはずです。初めての場合は、新規にプロジェクトを作成して下さい。プロジェクト名を入力した後、プロジェクト保存フォルダを指定します。
以上でADVPスタジオで作品を作る準備が整いました。以下、ゲーム制作に移ります。
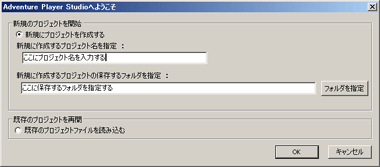
↑自分の環境に合わせてプロジェクトの設定をして下さい↑
・アプリ全体設定を設定する
まずアプリ全体設定で「アプリタイトル」と「制作者名」を入力しましょう。PSPでアドベンチャープレイヤーを実行した時に、ここで入力したタイトルと制作者名が表示されます。
スキンID、フォントID、カーソルIDなどはまだ設定しなくても大丈夫です。後から自由に変更できます。

↑アプリタイトルと制作者名を入力して下さい↑
・新規シーンを作成する
シーンが無いことには、オリジナルアプリは作成できません。まずは、新規シーンを作成しましょう。シーン名はわかりやすい名前を付けておいた方が便利ですが、後から変更できるので、取りあえず「新規シーン0」のままでも大丈夫です。
分割数は、リージョン機能などを使う場合に必要ですが、一枚絵と文章だけであれば、分割数は「行:1 列:1」で問題ありません。
画像ファイルは指定フォーマットに従って、選択して下さい。ここで選択した画像がPSP上に表示されます。

↑新規シーンを作成して下さい↑
・GlobalDataとLocalDataの違いを理解する
新規シーンを作成すると、「AppliData」の下に「GlobalData」と「新規シーン0(LocalData)」が表示されるはずです。
・「GlobalData」は、全体で使えるデータ
・「LocalData」は、そのシーンのみで使えるデータ
であることを理解しましょう。
どのシーンでも共通に使うデータは、「GlobalData」に、そのシーンのみで使うデータは「LocalData」に登録するようにしましょう。(全て「GlobalData」、全て「LocalData」のみでも作成できます)
・テキストを登録する
新規シーンが作成できたら、そのシーンで表示するテキストを登録してみましょう。「新規シーン0」の「TextList」を右クリックして、「テキスト追加」を実行して下さい。テキストリストウィンドウが表示されたら、ここでも右クリック。「新規追加」を実行して下さい。
「ID:0 スコープ:Local テキスト:テキスト」
と表示されているはずです。
IDとはテキストリストのID、スコープはGlobalDataとLocalDataの違い、テキストは文章の内容を表しています。ここでは、一番最初のテキストリストなので、IDは0。スコープはこのシーンのみのテキストなので、Local(他のシーンで使うことは出来ません)。テキストは入力していないので、初期状態の「テキスト」となっています。
では、自分の文章を入力してみましょう。「ID:0…」と表示されている部分を左クリックして下さい。テキストウィンドウに「テキスト」と表示されているはずです。この「テキスト」の部分を編集して登録して下さい。たとえば、「ADVPスタジオテスト」と編集して「適用」を左クリックすると、「ID:0…」の行のテキスト部分が「ADVPスタジオテスト」となったはずです。
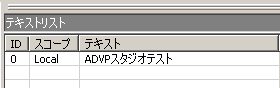
・登録したテキストを表示する
次に、 新しく登録したテキストをシーン内で表示してみましょう。「新規シーン0」の「Event」シーンに入った時を左クリックすると、「イベント・シーンに入ったとき」のウィンドウが表示されるはずです。このウィンドウ内の「Event」を右クリックして、アクション追加>テキスト表示(画像上)をクリックしてみて下さい。「Action」の行が追加されたはずです。
続いて、Actionの行を選択後、このアクションの内容を設定します。表示テキスト>リストから選択をクリックして、先ほど登録したテキストを選択して下さい。選択し終えたら「適用」をクリックして下さい。これで、このシーンに入った時に、「ADVPスタジオテスト」と表示されるはずです。
・開始シーンを指定する
シーンの作成が出来たので、AppliDataから「開始シーン」を指定しましょう。開始シーン>リストから選択をクリックして「新規シーン0」を選択して「適用」をクリックして下さい。
・アプリデータを出力する
アプリの概要、シーンの作成、開始シーンの指定が完成したので、このアプリをPSPで実行できるようにアプリデータを出力してみましょう。
メニューバー下のアイコンが表示されている部分の左から五番目に「アプリデータ出力」アイコンがあります。このアイコンをクリックして下さい。ゲームデータ出力場所を聞かれますので、出力したいフォルダを指定して下さい。
アプリデータ出力に成功した場合.advファイルが作成されます。何かエラーがあった場合は出力に失敗します。エラー表示ウィンドウから該当行をダブルクリックして、該当エラーの修正を行って下さい。
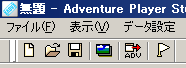
↑ADVと書いてあるアイコンがアプリ出力アイコンです↑
・PSPにアプリデータを転送する
PSP本体にUSBケーブル(A:ミニb)を接続後、メニューからUSB接続モードにして下さい。その後、PC上からPSPのメモリースティックに.advファイルをアプリボックス内(ULJS00011_AppliBox)に転送して下さい。(メモリースティックカードリーダーを使う場合は少し方法が違います)
・PSP本体でプレイする
メモステにアプリデータ転送後は、通常通りアドベンチャープレイヤーを起動し、起動アプリの選択で自分で作成したアプリを指定して下さい。選択後、先ほど作った「新規シーン0」で指定した画像と「ADVPスタジオテスト」のテキストが表示されていれば完成です。もし間違っているようなら、ADVPスタジオでバグを直しましょう。アプリ出力する時に、「デバッグモード」の指定も出来るので、このモードで出力した後にPSPで実行すると、動作内容が少しわかりやすくなります。
これがADVPスタジオでゲームを作成する基本的な流れとなります。
・もっといろいろな機能を使う
アドベンチャープレイヤーには上記新規シーンの作成とテキスト表示以外にもたくさんの機能があります。一つ一つ試しながら、自分の作りたいオリジナルのアプリを作ってみて下さい。応援しています。
→ADVPスタジオの使い方に戻る